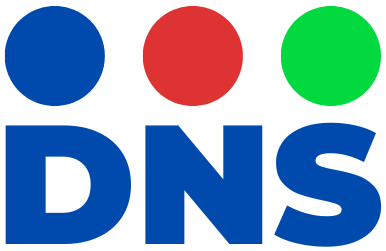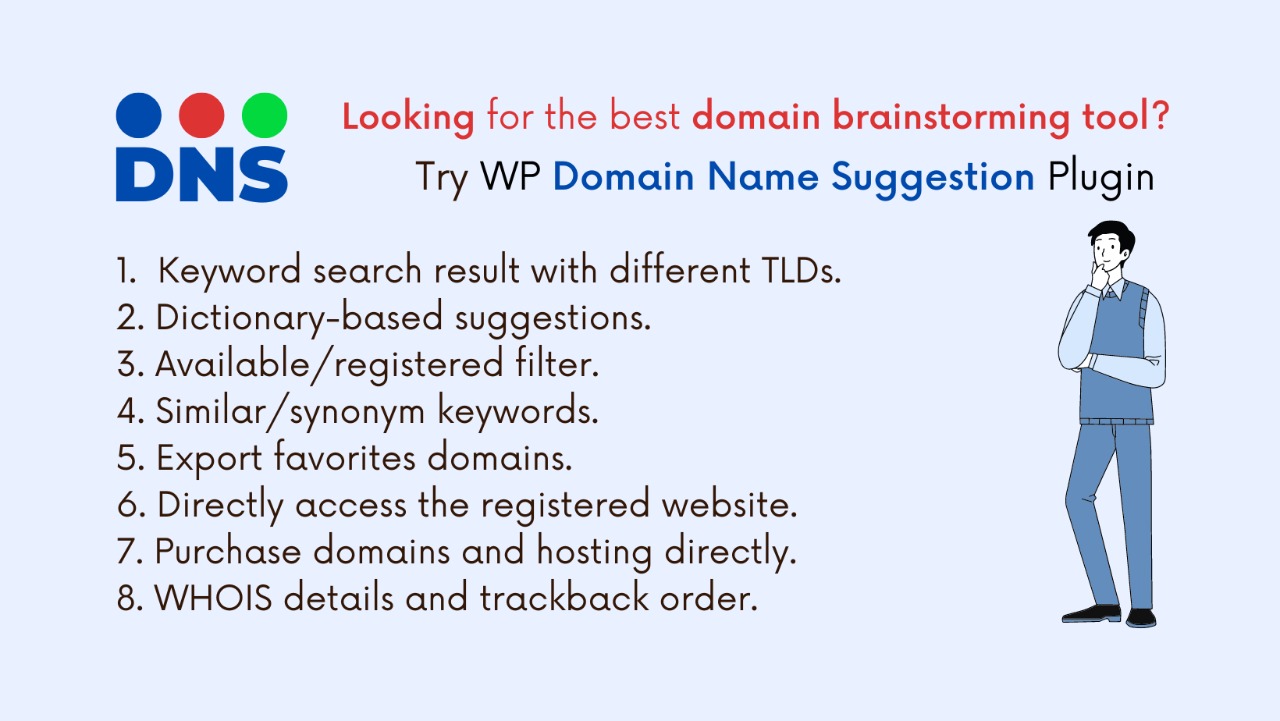
Introduction:
Domain Name Suggestion (DNS) is a WordPress plugin that helps you to find, brainstorm, and purchase the best domain name possible based on the keyword you enter.
The tool includes a number of useful functions, including synonym suggestions, TLD results, dictionary-based suggestions for .COM domains, filter options, creating and exporting favorite domains, viewing WHOIS information and trackback orders, and directly accessing websites if the domain is already registered. You can also buy domain and hosting directly from the best providers at the lowest prices. With our plugin, you’ll be sure to find the perfect domain name for your website!
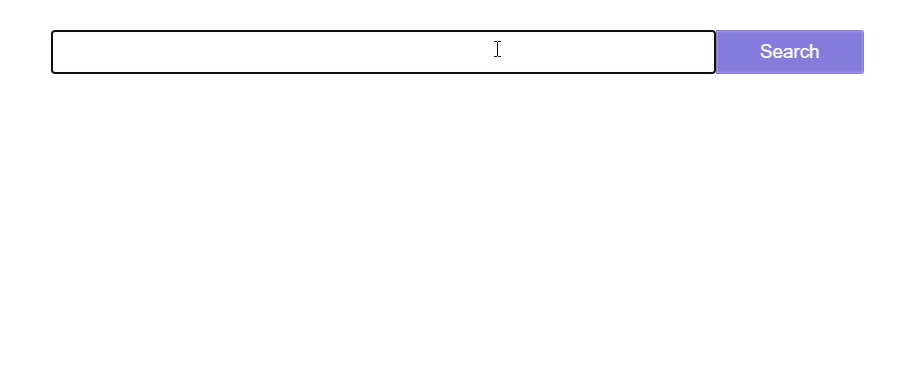
Installation:
The Domain Name Suggestion (DNS) – Plugin installation process is quite easy, straightforward, and shouldn’t cause any problems for you. Just follow these simple steps, regardless of whether you have prior experience with WordPress plugins:
1. Download
The current version of Domain Name Suggestion (DNS) – Domain Name Suggestion
Plugin can be downloaded from CodeCanyon once you purchase it. Unzip it aher downloading it to your computer. There is a zip file called ‘wp_dns_plugin.zip’ that contains the plugin.
2. Upload the plugin to your WordPress
This can be done in two ways.
Option 1: Go to your WordPress admin panel go to Plugins -> Add new -> Upload and choose the wp-dns-plugin.zip file that you downloaded from CodeCanyon.
Option 2: Use any FTP manager to access your WordPress installation folder (CyberDuck, FileZilla, Total Commander, or any other), go to wp-content/plugins/ and upload the plugin folder you unzipped earlier.
3. Activate the plugin
You can activate the Domain Name Suggestion (DNS) plugin by going to Plugins > Domain Name Suggestion (DNS), selecting it and clicking “Activate“. Here you go, plugin installed!
4. Access Domain Name Suggestion (DNS) plugin from dashboard
From your dashboard, you can access the Domain Name Suggestion (DNS) plugin and modify the preferences for both the front-end user interface and some back-end functionality.
How to use Domain Name Suggestion (DNS) Plugin?
*STEP1
Navigate to WP-Admin > Pages > Add New and add the Shortcode block of your WordPress Gutenberg editor.
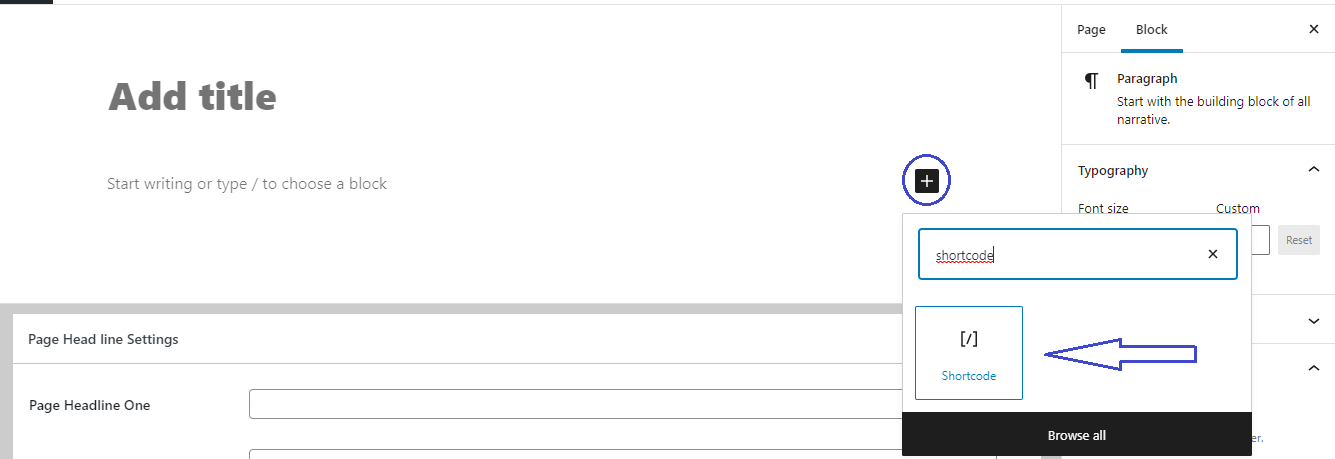
*STEP 2
You will get a field to insert your shortcode in the Shortcode block. Input there your shortcode like the example given here and ‘Publish’ the page.

Check out the PAGE you just made using the shortcode. To make the desired modifications, GO TO the Admin Settings on your dashboard
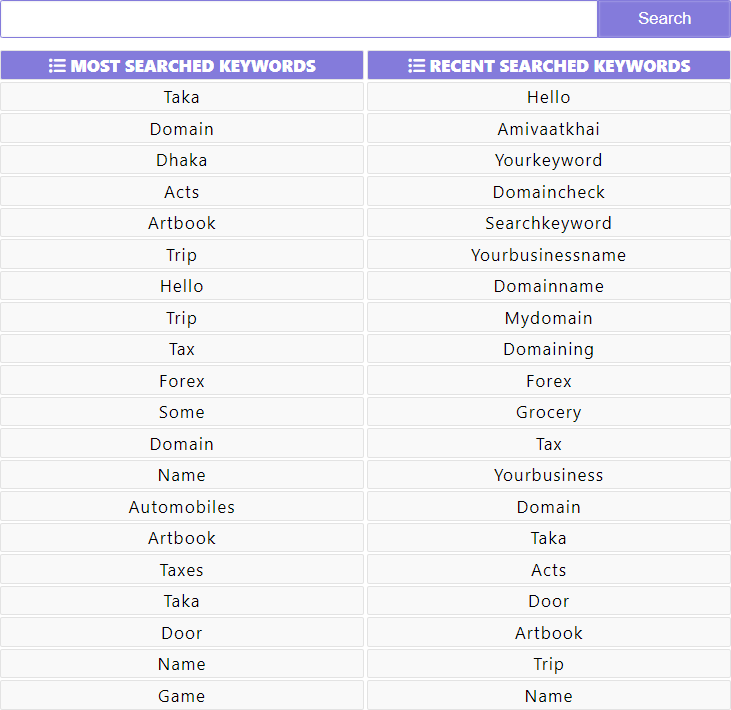
Features
Front-end Features
1. Get the keyword search result with different TLDs

Enter the keyword in the search box and press “Search“. Depending on the keyword, the user will receive search results with several TLDs.
2. Find out our dictionary-based suggestions for .COM domains
Discover the .COM domain name recommendations produced by our plugin. To generate more domain names, select “Load More“.
3. Use the available/registered filter to filter the results
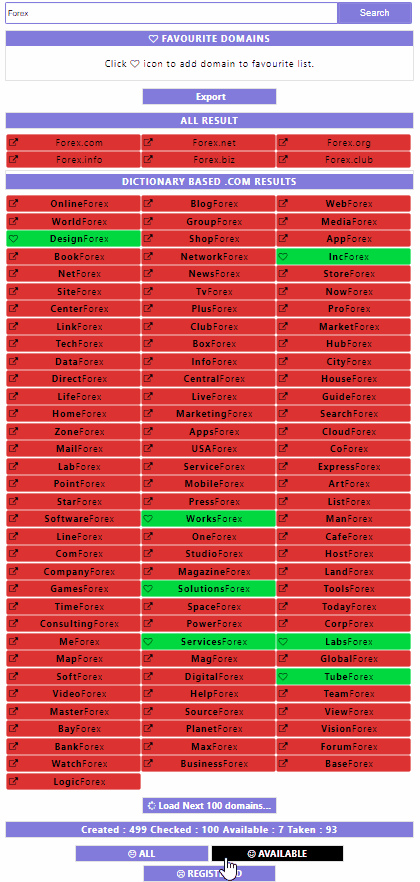
To separate the AVAILABLE or REGISTERED domains from the complete list of generated names, use the filter option.
4. Search by similar/synonym keywords

Domain Name Suggestion (DNS) provides a list of similar/synoniom keywords to help the user to brainstrom new ideas. User just need to click on a keyword from the entire list. This plugin will generate suggestions based on that selected new keyword.
5. Export domains with ease by adding them to your favorites
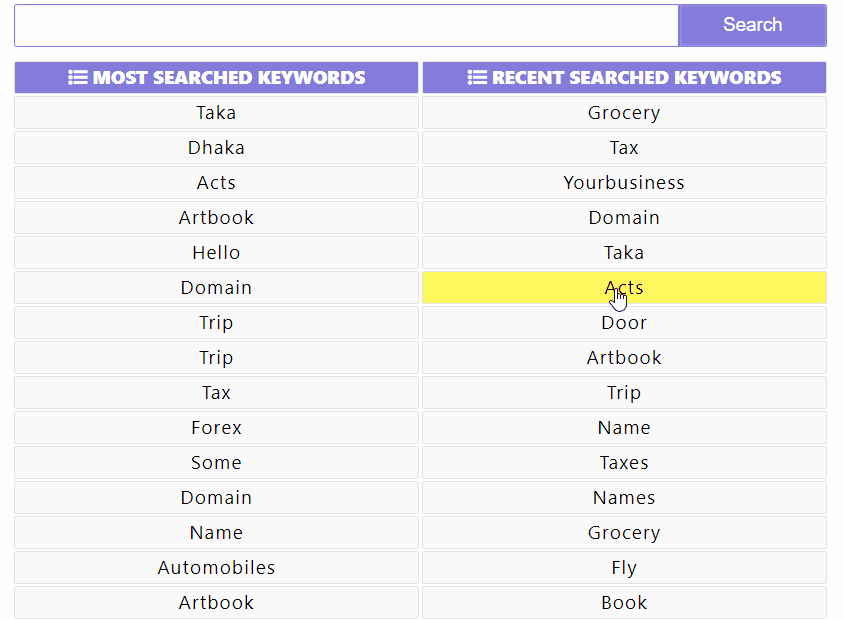
The available domains can be added to the favourite list by clicking the heart icon on the leh. User can export their favourite domains by just one click.
6. Directly access the website if a domain is already registered or taken
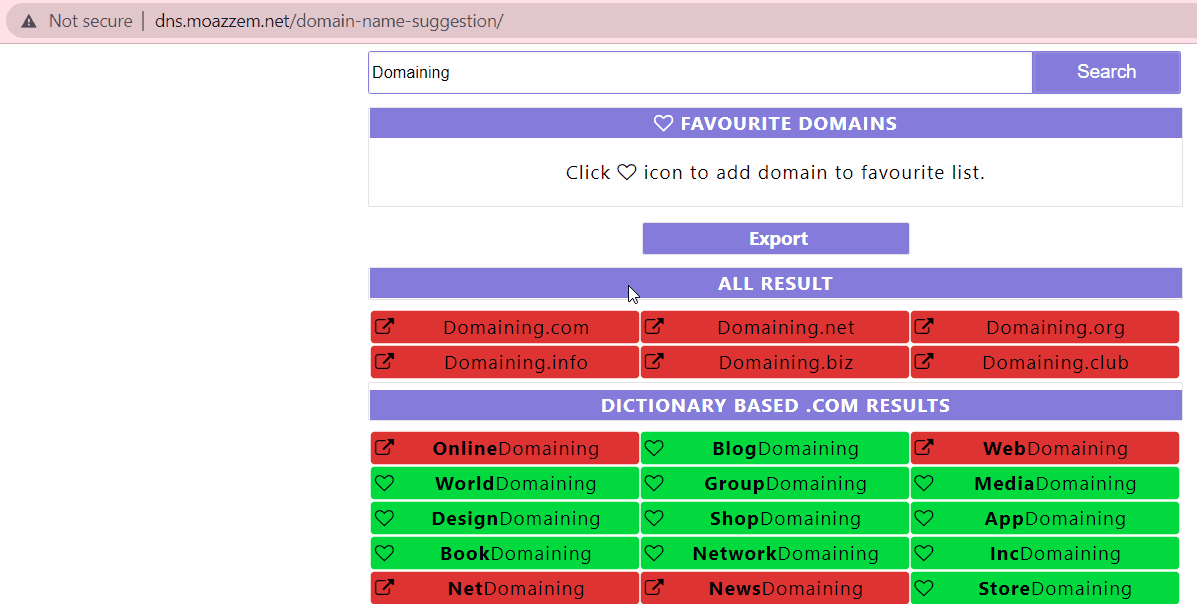
If the domain is already taken those websites might be the competitor! User can directly go to those website just by clicking the go to icon on the left or right.
7. Purchase available domain directly
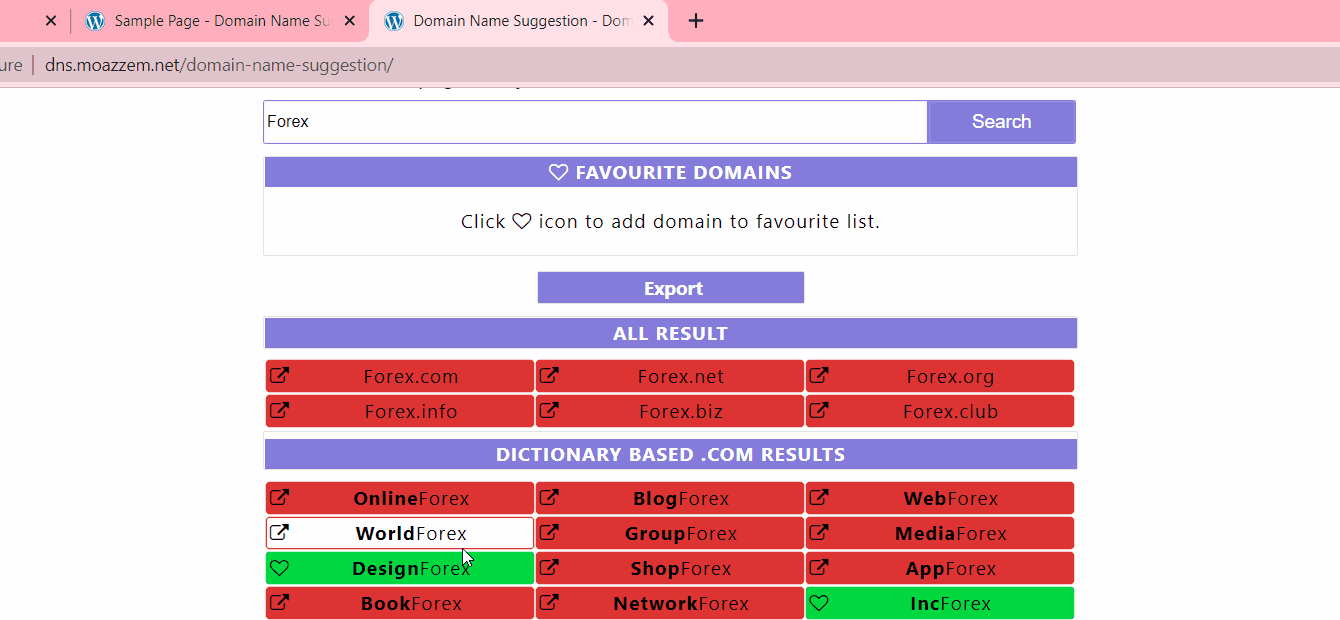
User can directly purchase the available domain from the best providers at the lowest price. A number of providers also can be added with affiliate link from the admin panel.
1. WHOIS details and trackback order is available for domains that are already taken or registered
User can access WHOIS details and trackback order if the domain is already taken.
Admin Panel Features
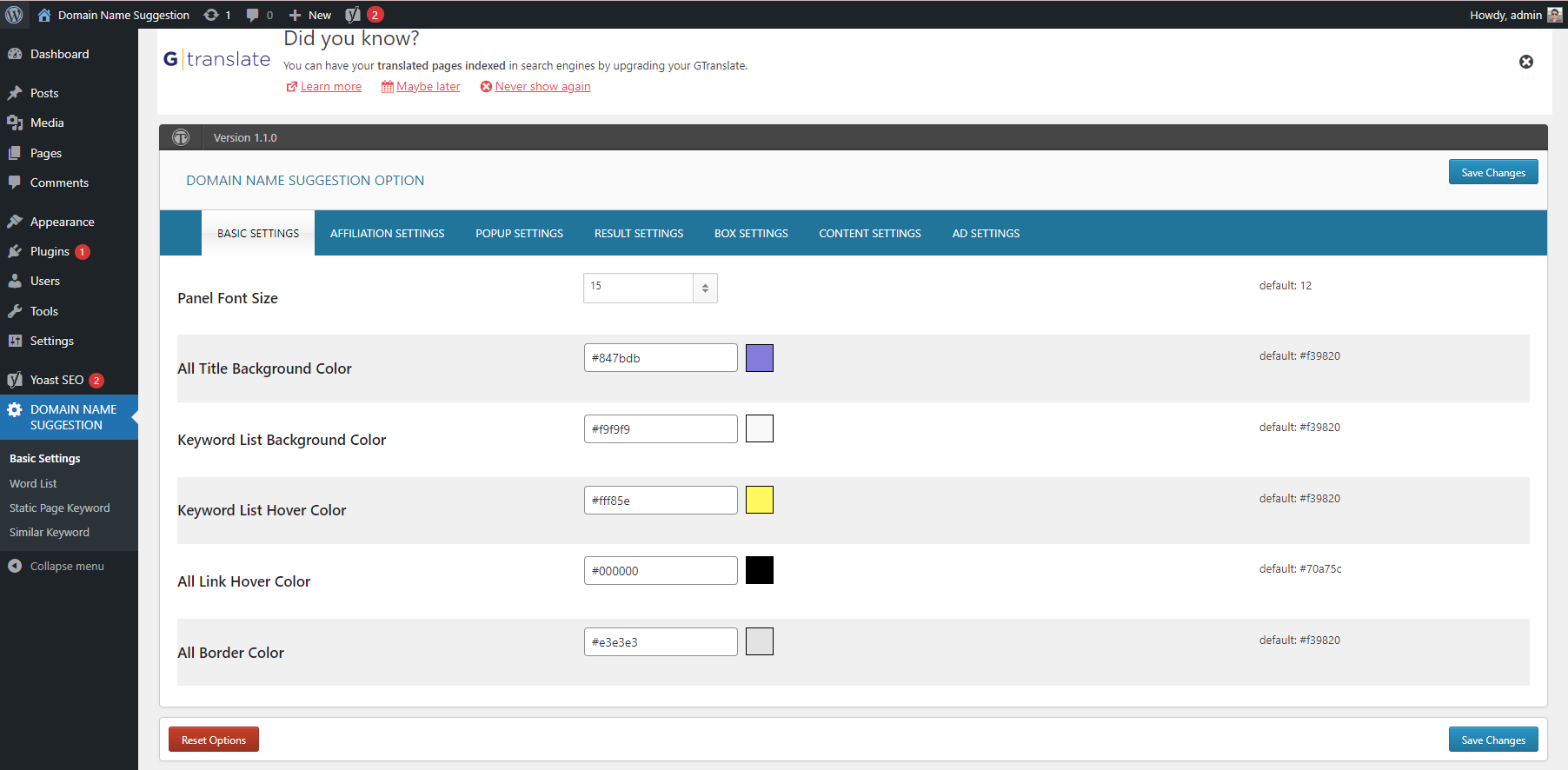
Admin can fully modify the Domain Name Suggestion (DNS) Plugin using the extensive options provided in the admin panel. In addition to basic settings for modifying the plugin’s front-end, this admin panel also features a word list, keywords for static pages, and related keywords for modifying the back-end processes.
Basic Settings
1. Basic settings
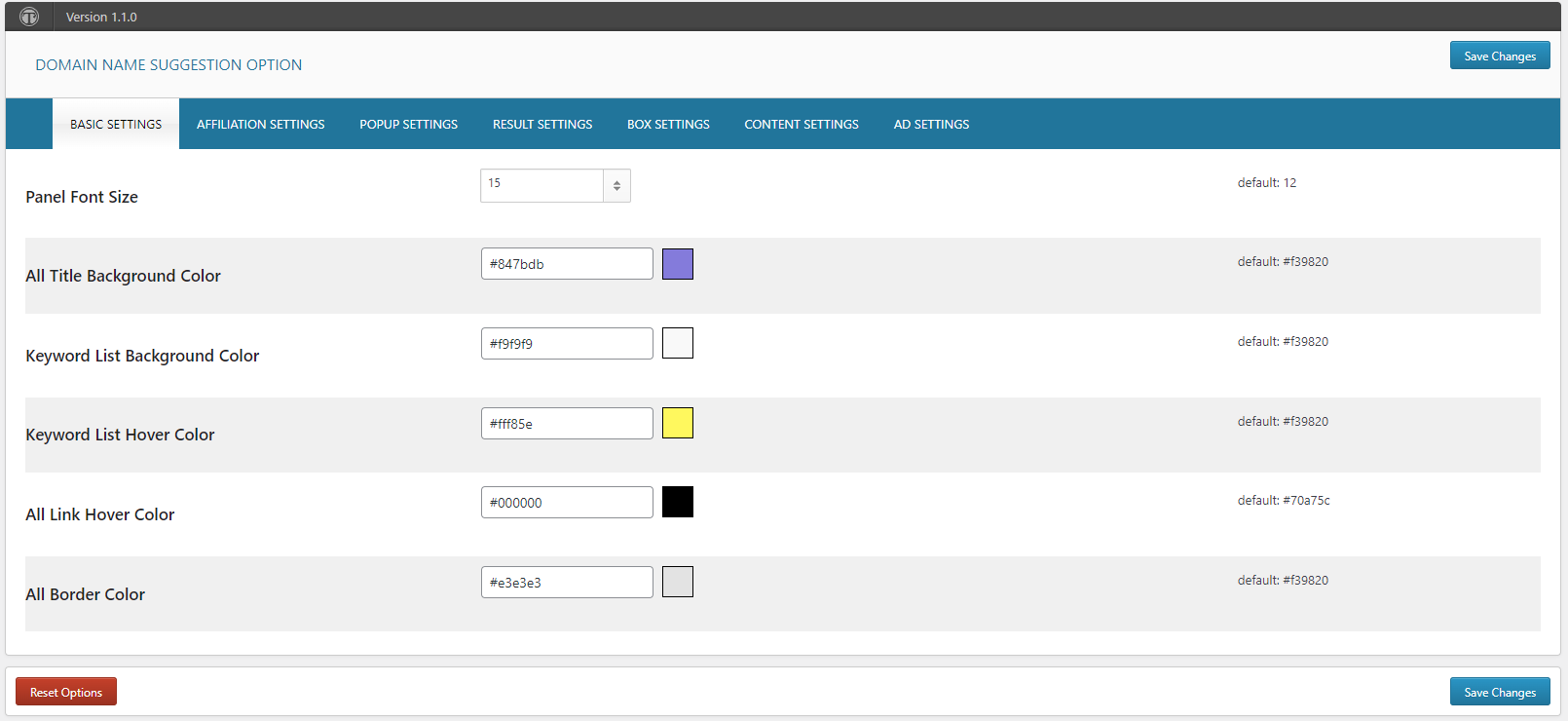
Admin can change basic settings module such as Panel Font Size, All Title Background
Color, Keyword List Background Color, Keyword List Hover Color, All Link Hover Color, All Border Color. Admin can set any color combinations as they like to be appear on the front-end.
2. Affiliation settings
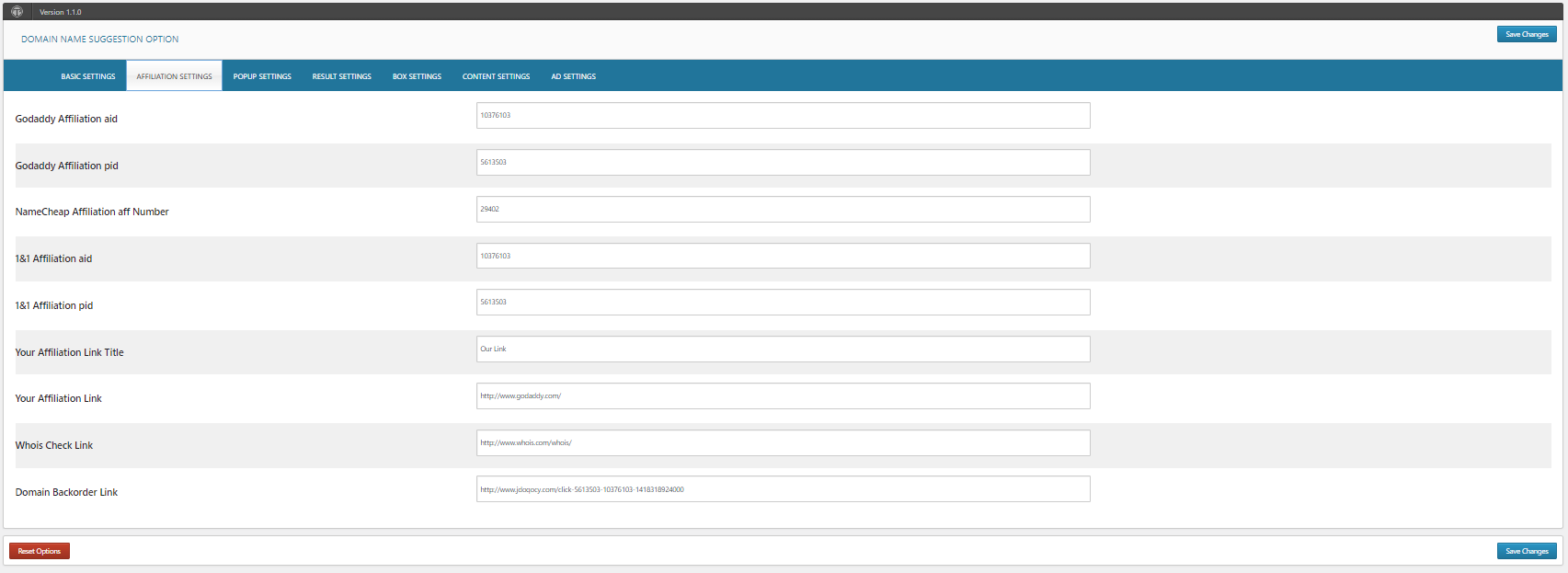
Admin’s own unique affiliate links can be entered in the affiliation settings. Additionally, the admin can add button text, a Whois Check link, and a Domain Backorder link.
3. Popup settings
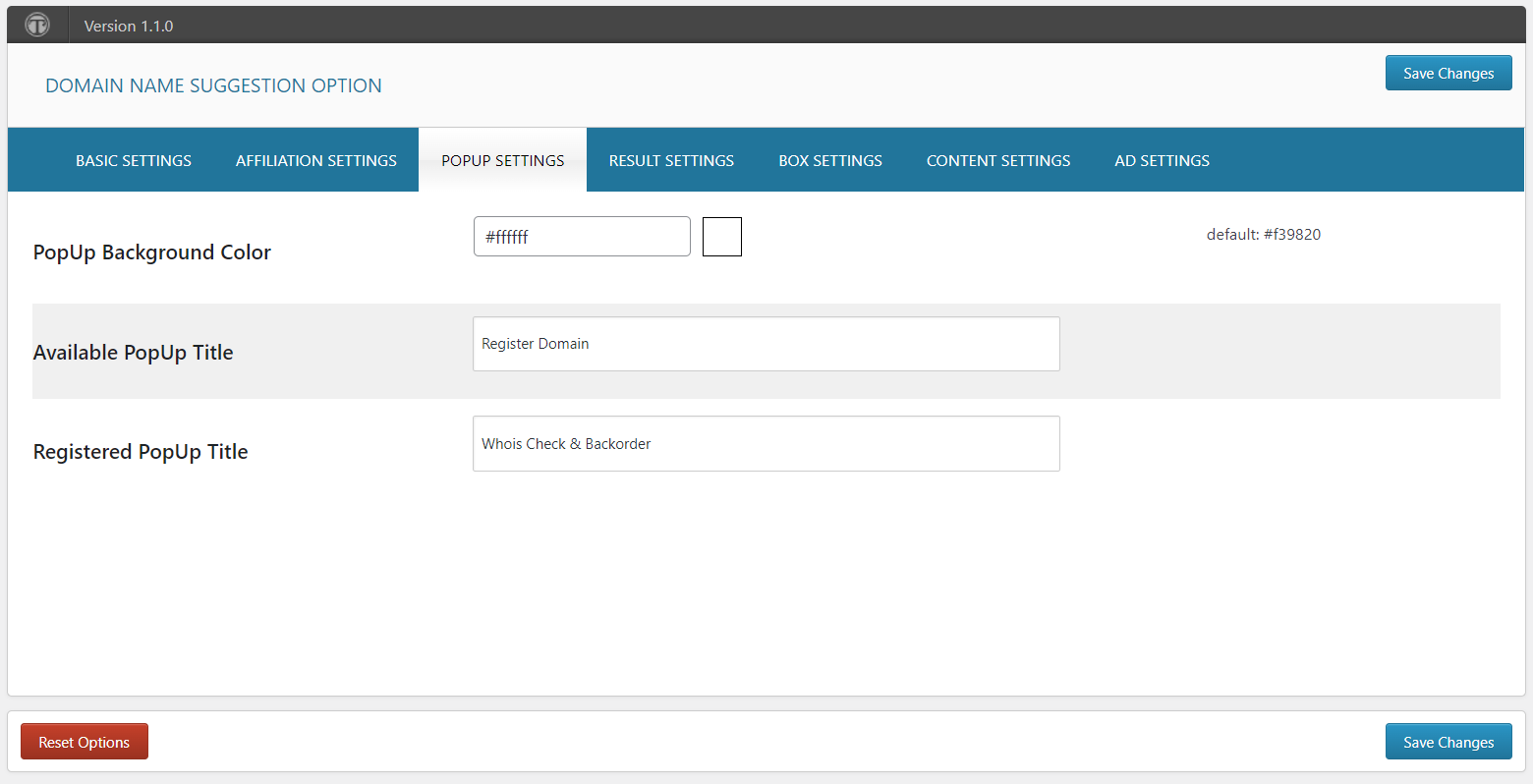
For registering the available domain, use the popup settings. The available popup title, registered popup title, and popup background color can all be changed by the admin.
4. Result settings
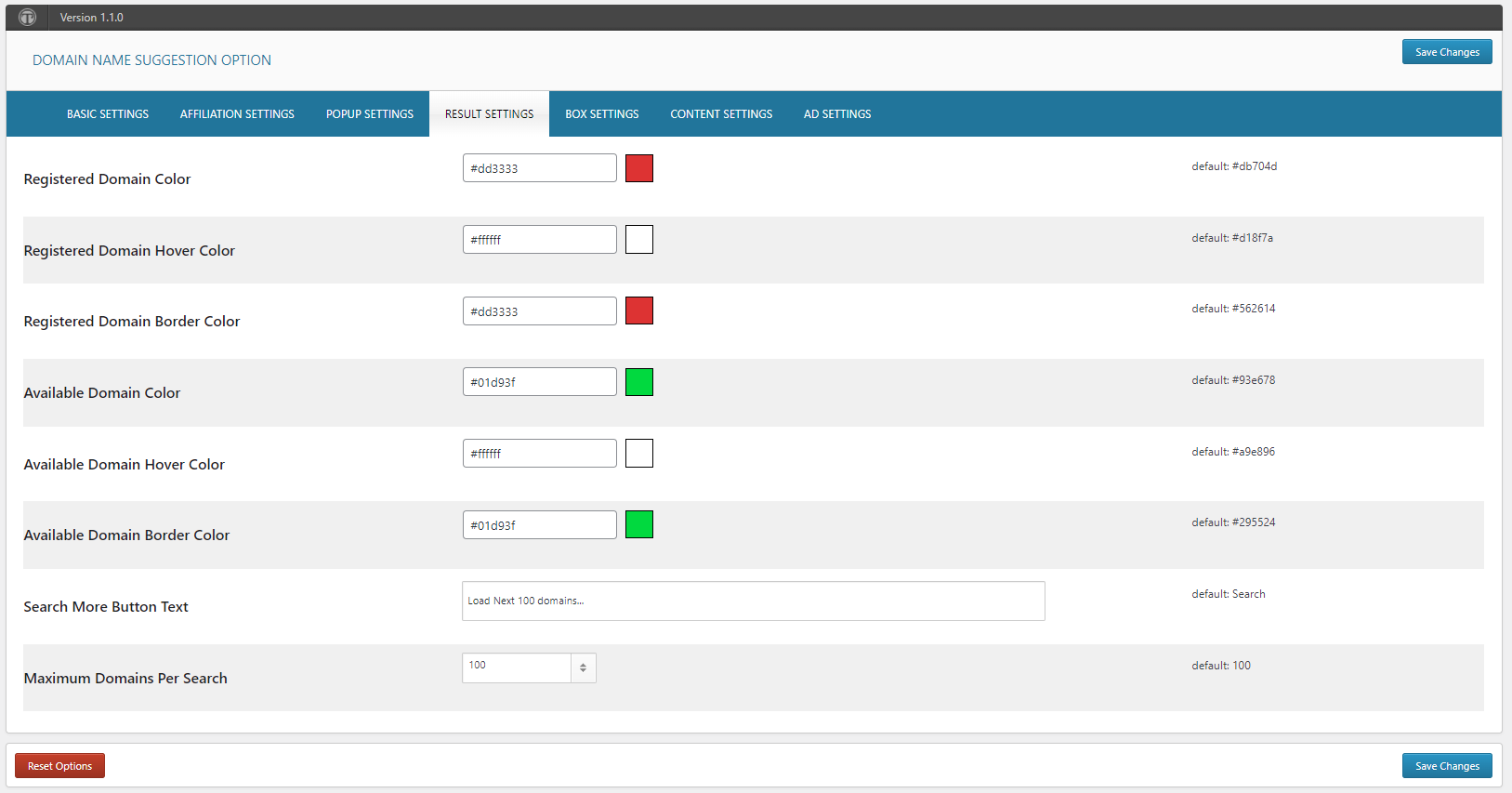
Admin have a wide range of adjustable options to choose from in result settings. The administrator can select the Available Domain Color, Available Domain Hover Color, Available Domain Border Color, Search More Button Text, and Maximum Domains Per Search.
5. Box settings
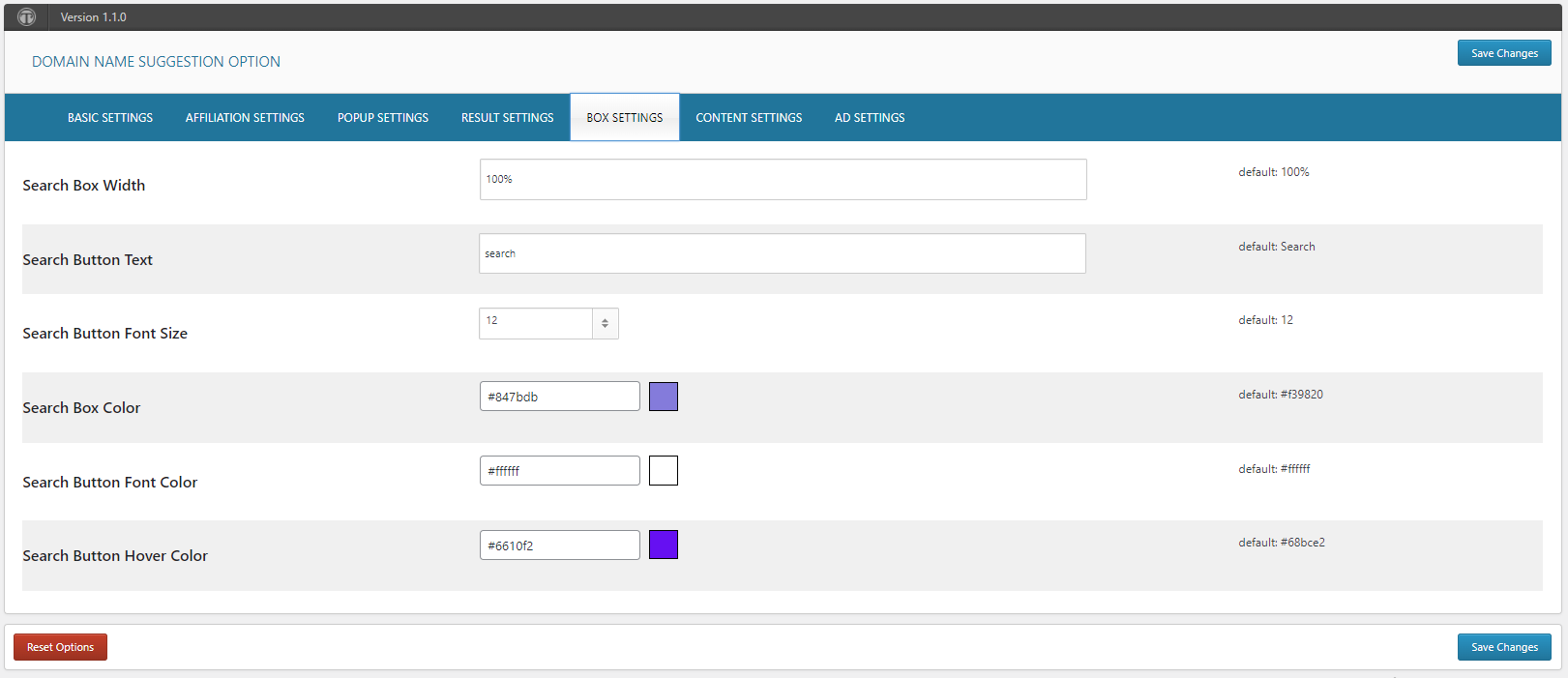
Admin can customize the search button in box settings. There are several parameters that can be changed, including Search Box Width, Search Button Text, Search Button Font Size, Search Box Color, Search Button Font Color, and Search Button Hover Color.
6. Content settings
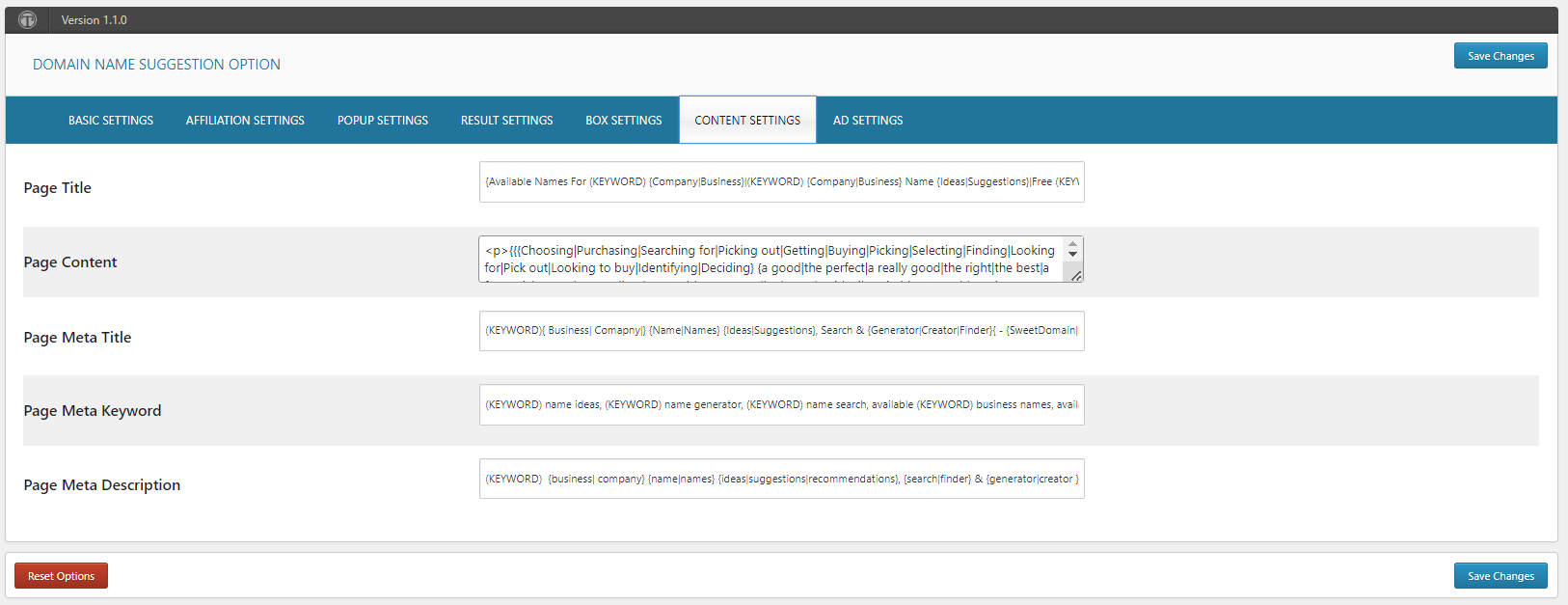
The admin can configure the page by altering the Page Title, Page Content, Page Meta Title, Page Meta Keyword, and Page Meta Description.
7. Ad settings
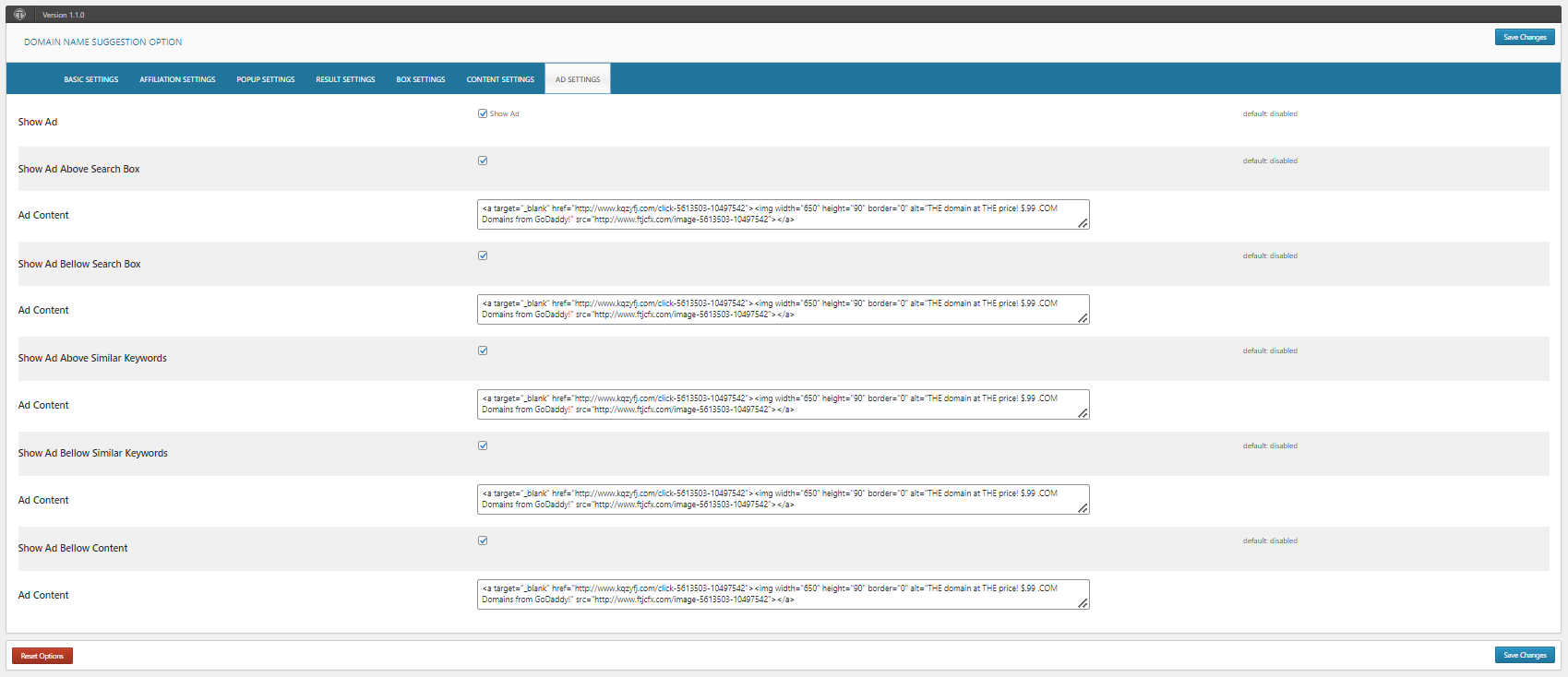
With the use of these ad settings, the admin can alter the ads’ contents and placement.
Word List
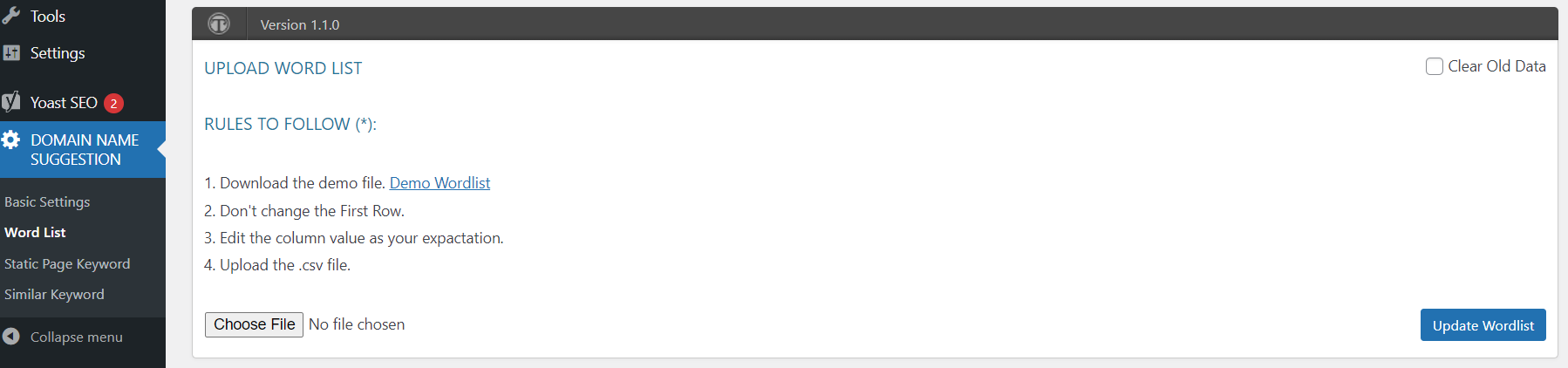
With this option, the administrator can update the word list. Once the demo word list has been downloaded, kindly don’t edit the first row. Once you’ve finished changing the file, change the column value as necessary and upload it.
Static Page Keyword
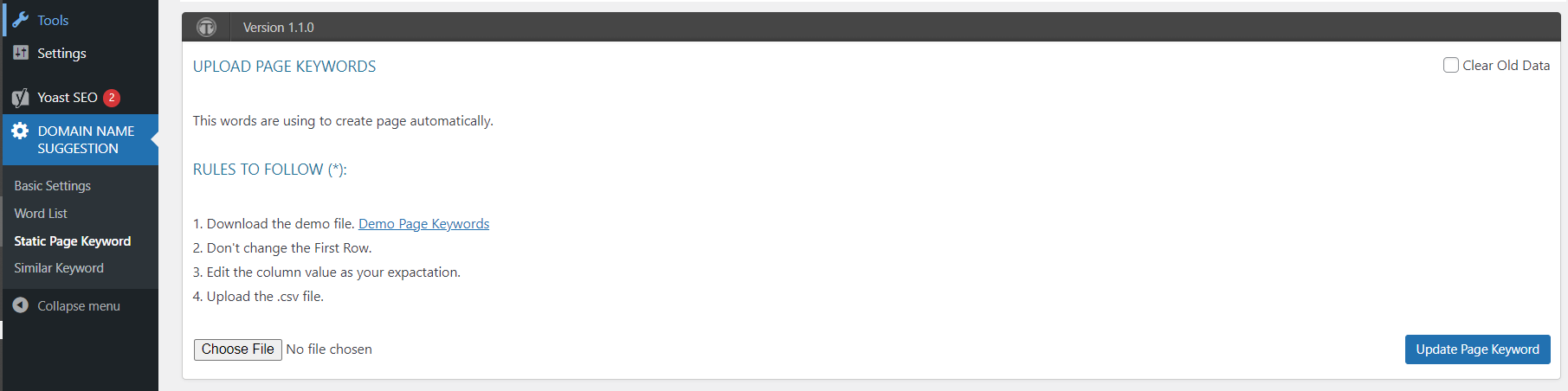
To build the page automatically, the administrator can alter the page’s keywords using this option. Please keep in mind not to alter the file’s first row after downloading. Simply make the desired changes to the column value and upload it.
Similar Keyword
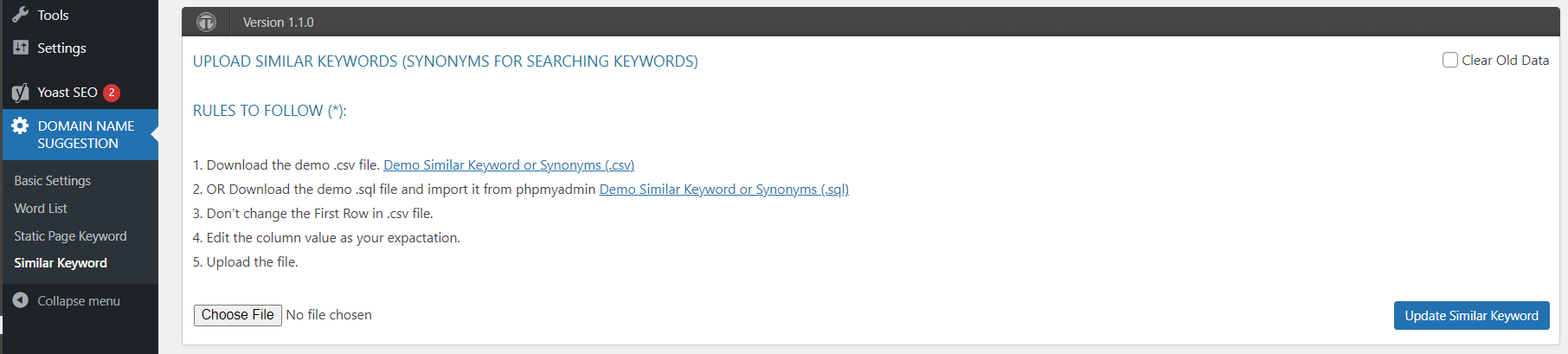
The admin may use this option to upload their own list of synonyms or related keyword ideas. To do this, either the .CSV or .SQL file can be downloaded. Please refrain from making any changes to the .CSV file’s first row. Upload the file aher adding your synonyms or related keywords.
Frequently Asked Questions
What is the maximum number of whois server queries?
Depending on the whois server, hundreds of queries per day shouldn’t be an issue for well-known whois servers like.com,.org, or.net.
Can domains across many TLDs be checked simultaneously?
YES. Our plugin enables users to simultaneously check various TLDs.
Can I attach the order button to a unique url? for instance, my affiliate link?
YES. The user may include their own unique affiliate link.
How many websites am I allowed to use since I just bought the regular license?
You are only permitted to use on one domain or website.
What license should I use if I want to offer one of my themes along with the WP DNS Plugin and I’m a theme developer?
For this use, the user needs purchase an extended license.
DNS in Video: